A few years ago I had the MediaNav test (➡️ HERE) that allows to have Android Auto and Apple Carplay: the MediaNav Evolution 2.
At the time Renault told me that installing an Android Auto/Carplay compatible MediaNav in place of a non-compatible MediaNav was not possible. Well actually it is possible 😊 to our great joy. And what’s more, it’s easy to do.
Follow the guide 😉
First of all you need to have a vehicle already equipped with a MediaNav, that way all the plugs are well placed. Second step, find an Android Auto/Carplay compatible MediaNav. The part can be used.
I did it on a Renault Clio 4 but it also works in a Dacia. And you can use the MediaNav from a Dacia to put it in a Renault or vice versa. We’ll see later how to change the boot start logo in particular.
When choosing the MediaNav, you just have to pay attention to the format. There are 2 versions.
- A version with the rotary volume button and the USB plug on the right (like the Clio 4)
- A version with the power and volume +/- buttons on the upper part (Captur, Dacia…)


I think there may be versions with the buttons backlit in orange (usually Dacia Sandero 2 ) or White (Renault and Duster 2).
Once you have everything it’s on. I show you all this on a Clio 4 Intens.
DISMANTLE THE MEDIANAV
First step, unclip the frame, be careful, the Clim controls are still attached to the front panel with the electric wires.

Then we unscrew the 4 screws fixing the MediaNav.

We pull on the MediaNav and if you wish, you can take a picture of the cables connected at the back.

We remove the cables, we put the new station, we connect to the identical and we put back in place. Before screwing everything back in, check that the set works well. Normally it will ask you for a 4 digit code.

If the seller of the MediaNav Compatible Android Auto/Apple Carplay did not give you the code (this is usually the case), you can find it via applications on the Play Store like these 2 which worked for me:
https://play.google.com/store/apps/details?id=rechardev.com.radiocodegenerator
https://play.google.com/store/apps/details?id=com.aligkts.radiocode
Once in, your computer starts and normally everything works. You can even test with a good Android Auto and Apple Carplay USB cable. 😎
There you can screw the front panel back on and put it back on.
CONFIGURE MEDIANAV WITH MICOM: THE HIDDEN MENU.
There are still some details to adjust to be 100% functional. Already the startup logo may not be the right one (it depends on the origin of the MediaNav), but here it’s purely aesthetic. On the other hand more annoying, the rear view camera may not be activated, or the front parking radars. In fact, it depends on the options of the donor car and your car.
Let’s see how to properly configure your MediaNav.
First thing to do, have a USB key formatted in FAT32 and put a file mcmtest_activate.ini . Two possibilities, either download it ➡️ HERE or create a text file and rename it as before by changing the extension.
So you have your USB key with just the file on it.

Go to Settings / System tab / go to the second page / System version.

Normally if your MediaNav is Android Auto/Apple Carplay compatible its version number will be 1.0.XX.XX. Make a note of your version number you will need it later.
To access the “developer” screen, you have to press 5 “hidden” keys in a certain order like the image below.
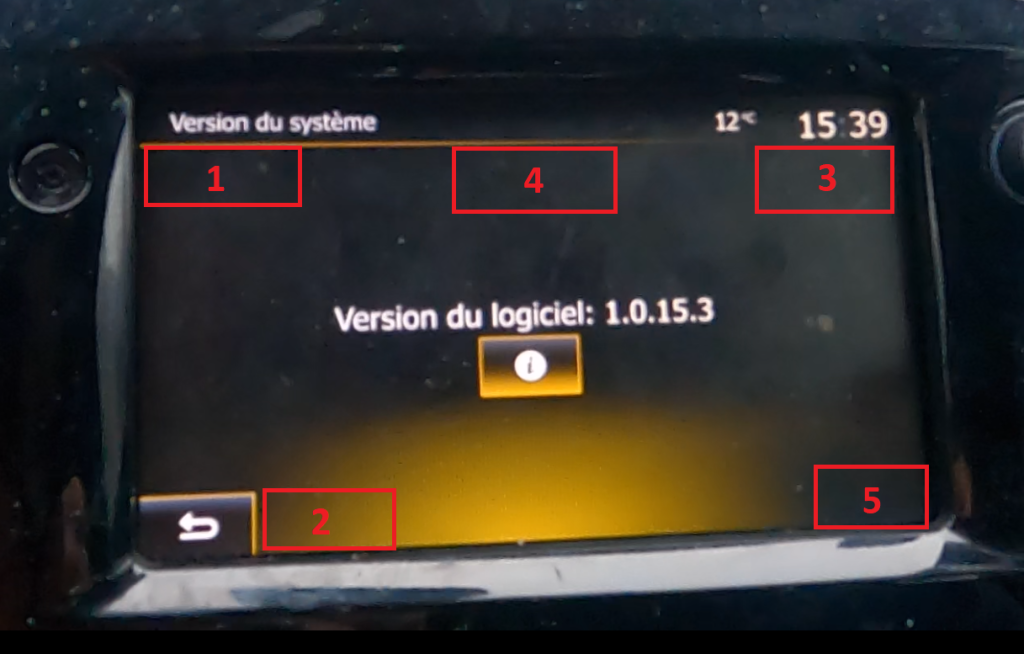
You arrive on this locked “TEST MODE” screen. To unlock it, you have to enter 2 successive codes according to your version number seen previously.

| MediaNav 1 | 4.x.x | 8005 – 3638 |
| MediaNav Evolution | 5.x.x ➡️ 8.0.5 | 0362 – 3748 |
| 9.1.1 ➡️ 9.1.3 | 2383 – 3748 | |
| MediaNav Evolution Android Auto Apple Carplay | 1.0.13.2 | 4620 – 0688 |
| 1.0.13.3 | 9777 – 1757 | |
| 1.0.15.1 | 0023 – 3571 | |
| 1.0.15.3 | 0677 – 3115 |
In our case it is the 1.0.15.3 the codes are 0677 then 3115.

So I enter 0677, I VALIDATE on OK, it seems nothing happens, I delete with the button on the right the 4 digits, then I enter the second code 3115 and I revalidate and I arrive on the test screen.

⚠️☢️🛑⚠️ Small pause, I remind you that we are in a Test/Developer screen. We certainly don’t press any button because we can really “brick” the MediaNav, that is to say, make it totally unusable. So we follow the tuto scrupulously and everything will be fine. 😊
There, the MICOM TEST button is grayed out, just insert your previously prepared USB stick the famous file into the MediaNav. After a few seconds, it becomes possible to select the MICOM TEST button.

We arrive on this screen where we will be able to configure the MediaNav just right for your car.
⚠️☢️🛑⚠️ Second Pause: there is a button called MAKE VIRGIN, we do not touch it! it would completely erase the MediaNav in an irrecoverable way.

Bad luck, this button is right next to a very useful HARD RESET button which restarts MediaNav and saves the changes you have made. So you don’t have to be in a hurry and you aim well when you press HARD RESET so as not to slip on MAKE VIRGIN (Oops, I slipped Chief…)
Let’s get down to business:

MediaNav MICOM
To modify the start logo we modify the options CMK $01 Renault or CMK $00 Dacia by using the arrows left right and then we validate in the center (for example CMK $01 Renault) to validate the value.


To modify the general theme of MadiaNav, use: COL MI (Renault theme) , COL M0 (Dacia theme).
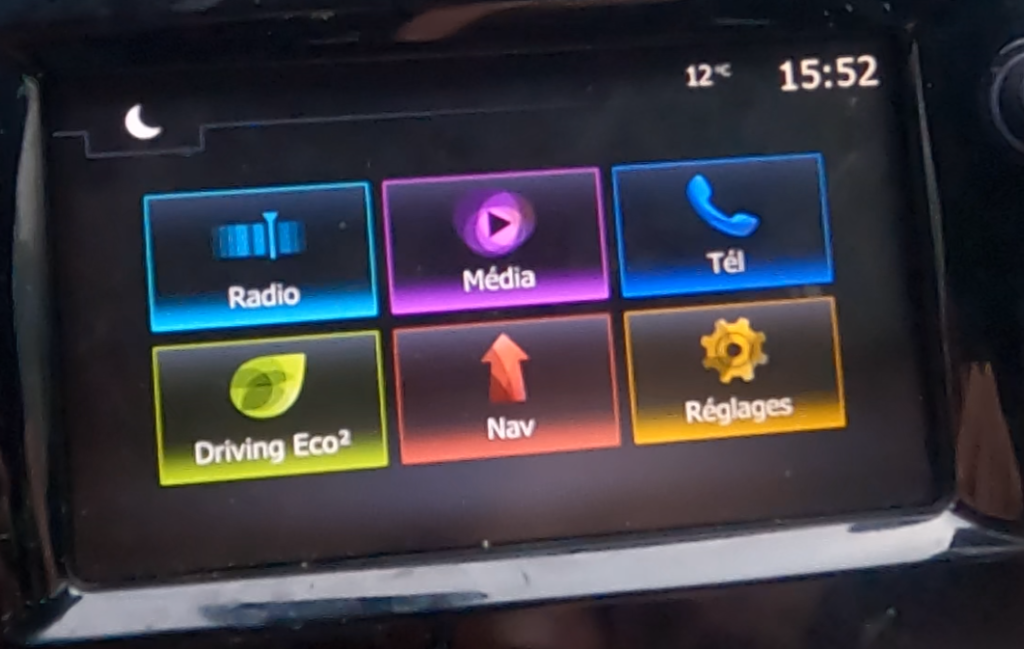

CLIM : replication of the car A/C modifications on the MediaNav screen (does not work with a manual A/C).


UPA HMI : display of the parking radars, just at the rear (R) or front/rear (F&R) or disable OFF.
UPASND : if the sound of the parking radar comes from a buzzer at the rear, switch it to OFF, if the sound of the parking comes from the speakers (especially if you have radars at the front), switch it to ON (you will then be able to modify the volume and the type of sound in the MediaNav options).
Camera: activate the display of the rear view camera if you have one.


RVC: allows to choose the virtual size of the vehicle when you have the camera following your car (B98 Clio 4, K98 Clio 4 break… )
SPK_R : presence of speaker at the rear.
TWR_F : tweeter presence at the front
TWR_R : presence of tweeter at the rear
SWRC : steering wheel control type for the radio.
GEAR : BVM manual gearbox, BVA automatic gearbox.
Once you have well modified the different parameters, you press HARD RESET and after a few seconds, the MediaNav restarts with normally your parameters correctly recorded.
I hope this tutorial has helped you. If you have any questions, feel free to use the comments. 😊

Mycom stays grayed out, even with the magic file
Hi there, I was just wondering if you’d be able to help me. I am trying to find a medianav evo but don’t know what model number to look for.
Any help would be appreciated.
Thanks
Hi,
I am having version 1.0.15.3, but am unable to get the development screen.
When i pess the 5 hidden buttons, nothing happens 🙁
What am i doing wrong?
Bungiorno io possego una clio 4 del 2019 e non a android ,mi piaerebbe avere medianav evolucion con android isai dirmi per favore dove posso acquistarla?
Hi, thank you for you web which is very helpful. I would like to know if it is possible to put Android Auto on a MediaNav version 9.1.3. or is the Android Auto ONLY for versions 1.x.x.x? Thank you for any information you may give me.
Regards
You’ll only get Android Auto on the later MN3 version with the 1.x.x.x software. You’ll have to change the headunit if you want it.
Thanks for the information, by following that I’ve managed to fit an MN3 from a Dacia into our Renault in place of the MN2 unit, and get it set so eveything works and it says Renault. Does anyone know if it is possible to change the colour of the button backlights from orange to white though please?
Is there overview of which MediaNav versions / part numbers have CarPlay and which don’t?
What is the famous file ?